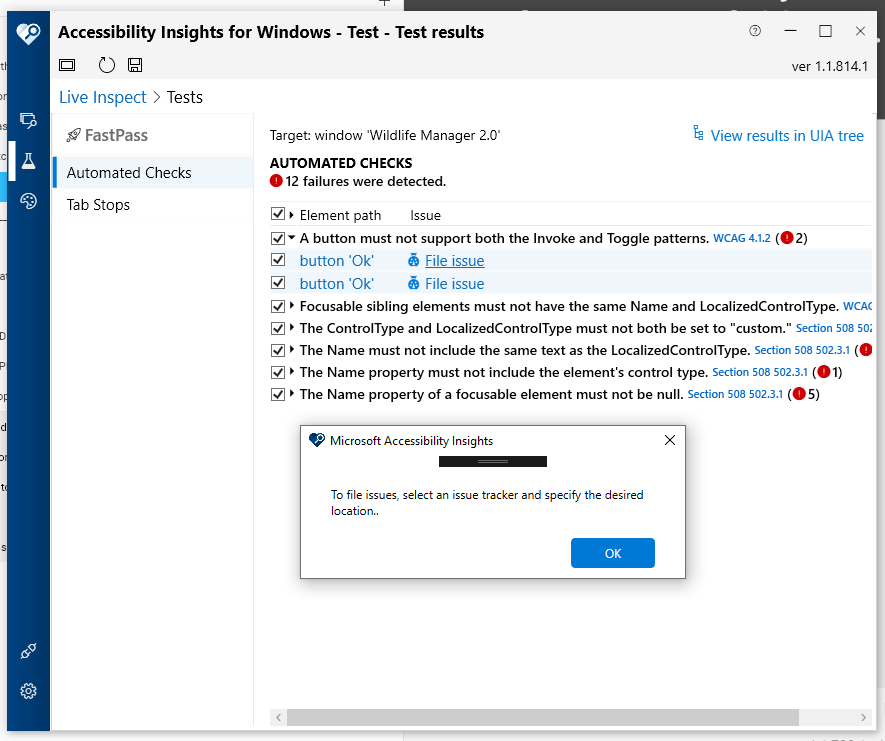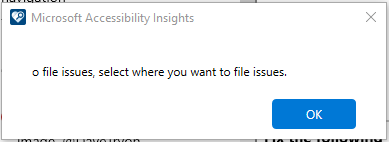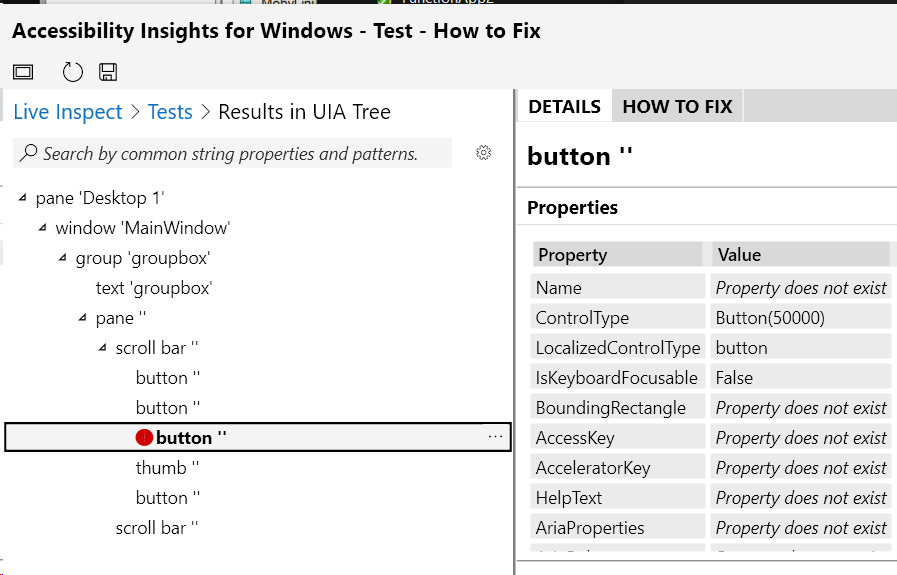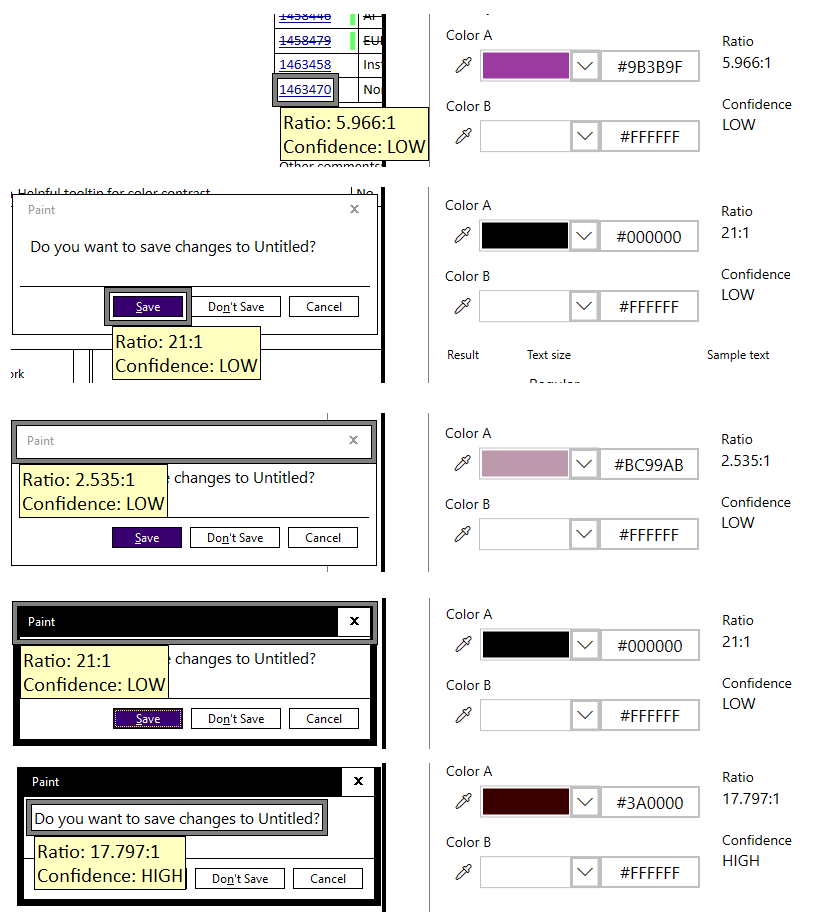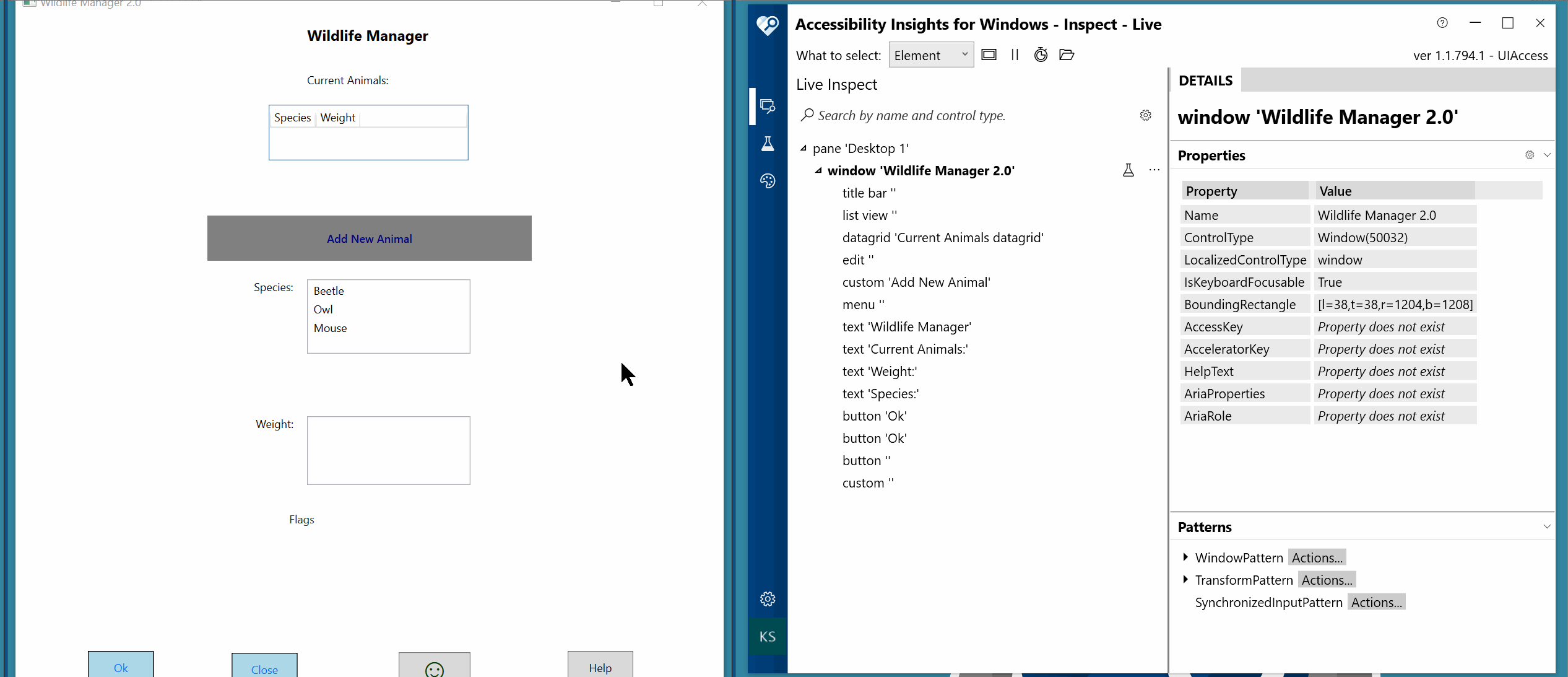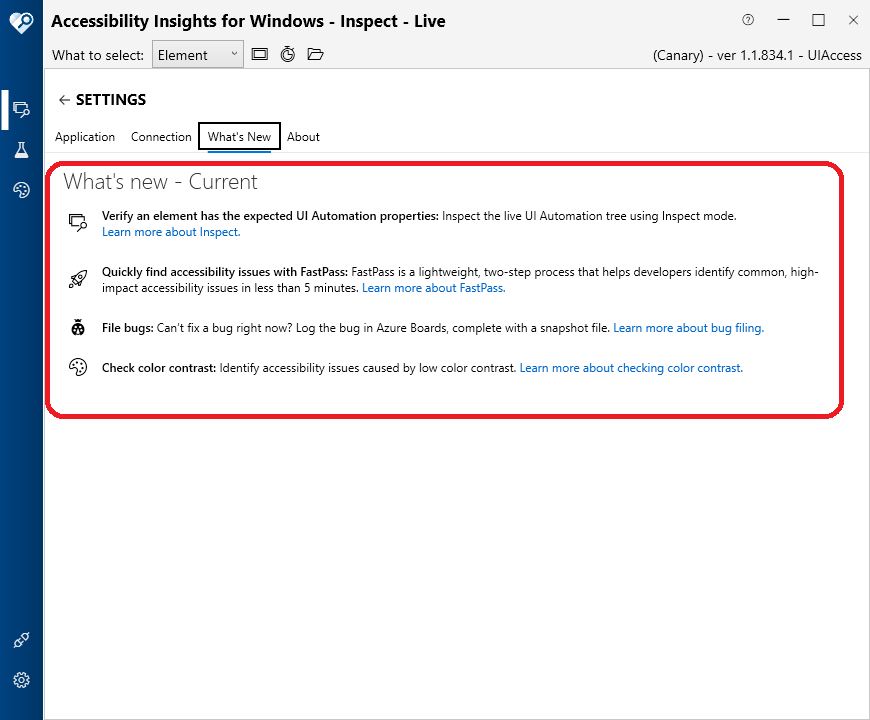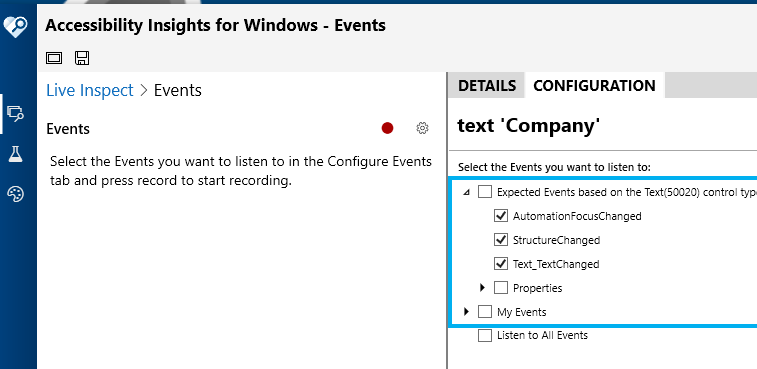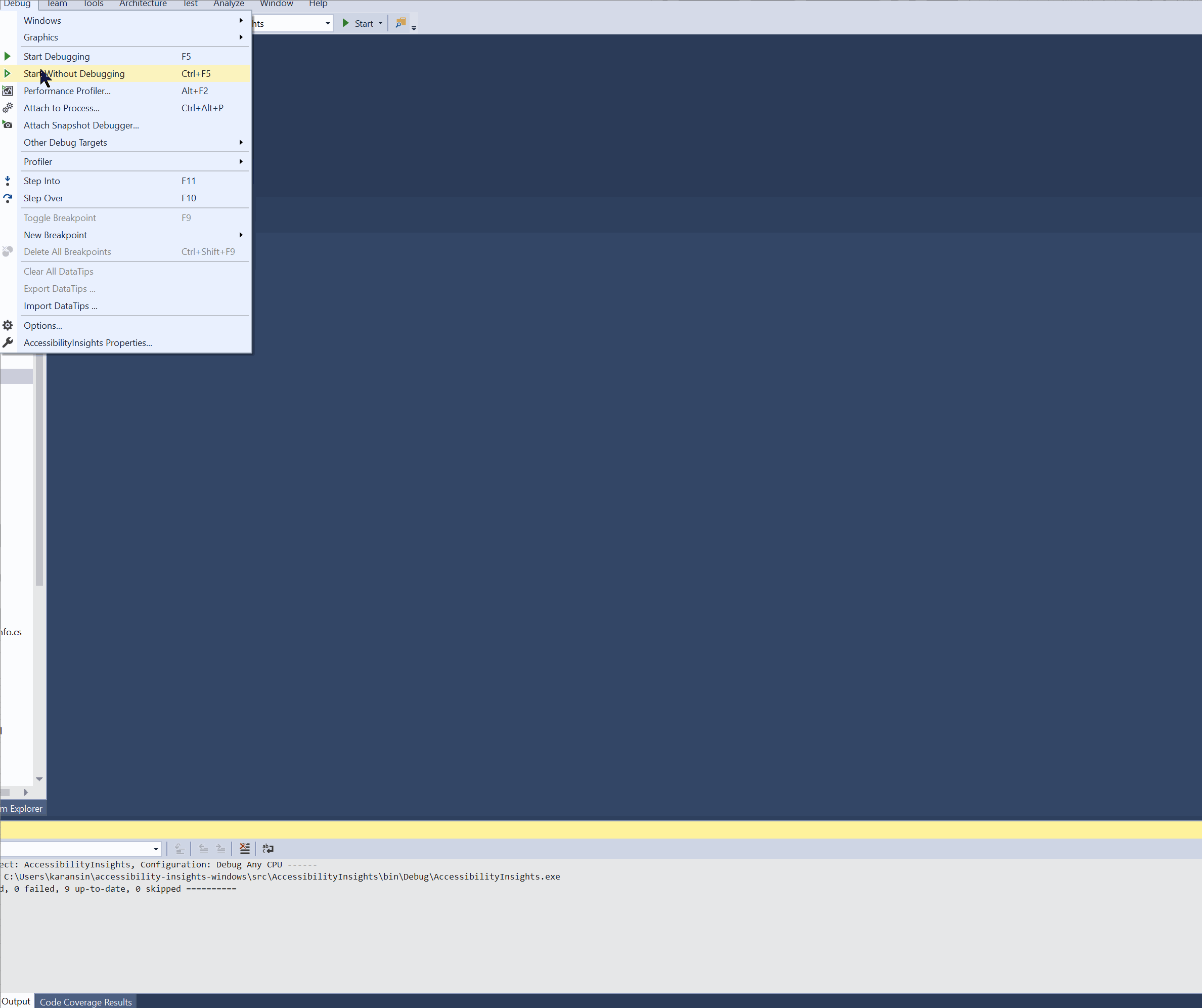Accessibility Insights for Windows is the project for Accessibility tools on the Windows platform.
You can download and install the application from https://accessibilityinsights.io.
You can find more information on how to set up your development environment here.
- Clone the repository using one of the following commands
or
git clone https://github.com/Microsoft/accessibility-insights-windows.git
git clone [email protected]:Microsoft/accessibility-insights-windows.git
- Select the created directory
cd accessibility-insights-windows
- Use the
src/AccessibilityInsights.slnfile to open the solution.
The MSI project is used to package all the code into an installer that can be used to install Accessibility Insights for Windows. This is not a required step. By default the MSI project is not built in either configuration.
Note: The MSI can only be built in the Release config.
- The MSI project requires WIX. WiX is a modern SDK that restore will automatically download from NuGet. Learn about the Wix toolset from http://wixtoolset.org/.
- To build the MSI locally, set build configuration to
Release. - Find the MSI project in the solution explorer under the
packagesfolder. - Right click on the MSI project and select
Build. - Once the build is complete, the MSI can be found at
\src\MSI\bin\Release.
Visit the Overview of Accessibility Insights for Windows page.
We use the unit test framework from Visual Studio. Find more information in our FAQ section.
All contributions are welcome! Please read through our guidelines on contributions to this project.
Please visit our FAQ section to get answers to common questions.
By opting into telemetry, you help the community develop inclusive software. We collect anonymized data to identify the top accessibility issues found by users. This will help focus the accessibility tools and standards community to improve guidelines, rules engines, and features.
This project collects usage data and sends it to Microsoft to help improve our products and services. Read our privacy statement to learn more.
If you believe you have found a security vulnerability in this project, please follow these steps to report it. For more information on how vulnerabilities are disclosed, see Coordinated Vulnerability Disclosure.