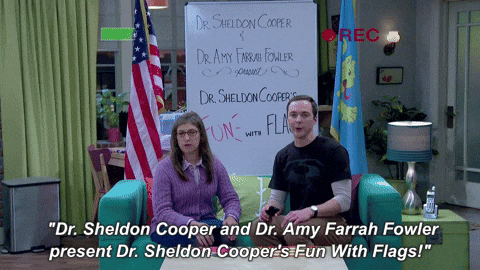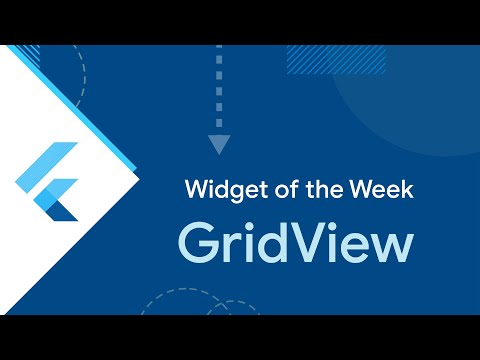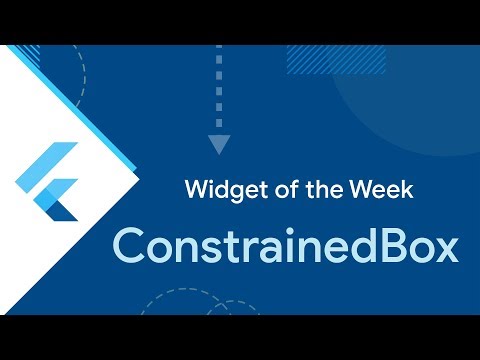Vaxxometer Workshop, 12/02/2021
Carry over work from 1st workshop
In case you've missed the first vaxxometer workshop, check it out here:
https://github.com/vishna/workshop_vaxxometer
Make sure you have appropriate changes in:
- lib/main.dart
- test/widget_test.dart
- pubspec.yaml
The project zip file is here: https://github.com/vishna/workshop_vaxxometer/archive/main.zip
Adaptive Layout
We want to replace FAB button with something that has better UX. We'll use:
- Bottom Bar (for screens with portrait/square ratio)
- Navigation Rail (for screens with landscape ratio)
Adding bottom bar
We start by removing floatingActionButton and adding bottomNavigationBar instead:
bottomNavigationBar: BottomNavigationBar(
items: <BottomNavigationBarItem>[
BottomNavigationBarItem(
icon: Icon(SortingType.byQuota.iconData),
label: SortingType.byQuota.tooltip,
),
BottomNavigationBarItem(
icon: Icon(SortingType.byVaccinated.iconData),
label: SortingType.byVaccinated.tooltip,
),
BottomNavigationBarItem(
icon: Icon(SortingType.byName.iconData),
label: SortingType.byName.tooltip,
),
],
currentIndex: SortingType.values.indexOf(sortingType),
onTap: (index) {
// TODO implement
},
)In the onTap we need to convert index to sortingType, so:
onTap: (index) {
setState(() {
sortingType = SortingType.values[index];
});
}NOTE: Remove _switchSortingType since it's no longer necessary.
We can extract bottom bar items to a variable called barItems:
final barItems = <BottomNavigationBarItem>[
BottomNavigationBarItem(
icon: Icon(SortingType.byQuota.iconData),
label: SortingType.byQuota.tooltip,
),
BottomNavigationBarItem(
icon: Icon(SortingType.byVaccinated.iconData),
label: SortingType.byVaccinated.tooltip,
),
BottomNavigationBarItem(
icon: Icon(SortingType.byName.iconData),
label: SortingType.byName.tooltip,
),
];and make these simpler using map function:
final barItems = SortingType.values
.map((it) => BottomNavigationBarItem(
icon: Icon(it.iconData),
label: it.tooltip,
))
.toList();Adding navigation rail
Follow the example from the official docs:
- Refactor our
body:and wrap it withRow(in our case we wrap aroundFutureBuilder) - Add
NavigationRailandVerticalDivideras shown in docs - Wrap
FutureBuilderagain but now withExpanded
You should end up having something looking similar to this:
body: Row(
children: [
// navigation rail
NavigationRail(
selectedIndex: 0,
onDestinationSelected: (int index) {
setState(() {
// TODO
});
},
labelType: NavigationRailLabelType.selected,
destinations: [
NavigationRailDestination(
icon: Icon(Icons.favorite_border),
selectedIcon: Icon(Icons.favorite),
label: Text('First'),
),
NavigationRailDestination(
icon: Icon(Icons.bookmark_border),
selectedIcon: Icon(Icons.book),
label: Text('Second'),
),
NavigationRailDestination(
icon: Icon(Icons.star_border),
selectedIcon: Icon(Icons.star),
label: Text('Third'),
),
],
),
VerticalDivider(thickness: 1, width: 1),
// app content
Expanded(
child: FutureBuilder<List<StateEntry>>(similairly to BottomBar we can extract items outside:
final railItems = SortingType.values
.map((it) => NavigationRailDestination(
icon: Icon(it.iconData),
// FIXME :copy is too long
//label: Text(it.tooltip),
label: Text(""),
))
.toList();Wire selected index and tap callback. For the tap callback we have already implemented it for the bottom bar, thus it would be nice to reuse it. We extract callback to its own method:
void _onSortingSelected(int index) {
setState(() {
sortingType = SortingType.values[index];
});
}...and supply this method as callback for both bottom bar and navigation rail.
/// ...navigation rail
onDestinationSelected: _onSortingSelected
/// ...bottom bar
onTap: _onSortingSelected,We can also reuse selected index, let's define getter property on our state class:
int get currentIndex => SortingType.values.indexOf(sortingType);Then we can use this value in our navigation bars:
/// ...navigation rail
selectedIndex: currentIndex,
/// ...bottom bar
currentIndex: currentIndex,Adaptive navigation rail/bottom bar
We need to switch between navigation rail/bottom bar based on screen ratio, for this we'll use MediaQuery.of (see responsive layout for more information)
final data = MediaQuery.of(context);
final isLandscape = data.size.width > data.size.height;
final isPortrait = !isLandscape;// when screen is landscape
body: Row(
children: [
// navigation rail
if (isLandscape)
NavigationRail(
selectedIndex: currentIndex,
onDestinationSelected: _onSortingSelected,
labelType: NavigationRailLabelType.selected,
destinations: railItems,
),
if (isLandscape) VerticalDivider(thickness: 1, width: 1),
// app content
Expanded(
// when screen is portrait
bottomNavigationBar: isPortrait
? BottomNavigationBar(
items: barItems,
currentIndex: currentIndex,
onTap: _onSortingSelected,
)
: null,Fun with Flags
This is a visual list of German states. It probably won't change in 2021 unless Bavaria declares independence.
Let's use coat of arms of respective states, and display them next to vaccination progress results.
Based on wiki page, define a map with appropriate images:
const coatOfArms = <String, String>{
"Baden-Württemberg":
"https://upload.wikimedia.org/wikipedia/commons/thumb/7/74/Coat_of_arms_of_Baden-W%C3%BCrttemberg_%28lesser%29.svg/200px-Coat_of_arms_of_Baden-W%C3%BCrttemberg_%28lesser%29.svg.png",
"Bayern":
"https://upload.wikimedia.org/wikipedia/commons/thumb/d/d2/Bayern_Wappen.svg/200px-Bayern_Wappen.svg.png",
/// ...and so on
};Full list available here
Use Cached Network Image
To display those logos we need to add cached network image to the list of our dependencies.
Modify pubspec.yaml so that it has this dependency:
dependencies:
http: ^0.12.2
cached_network_image: ^2.5.0
flutter:
sdk: flutterYou might need to cold restart the app to update platform's deps.
Add image to list item
In the StateEntryWidget modify build so that you have logo link resolved in the build method and use CachedNetworkImage
Widget build(BuildContext context) {
final imageUrl = coatOfArms[entry.name]; // add this
return InkWell(
// ...
child: Row(
children: [
// add this
if (imageUrl != null) CachedNetworkImage(
imageUrl: imageUrl
),
// other vaccination data
Expanded(
child: Padding(
padding: const EdgeInsets.all(8.0),
child: Column(
crossAxisAlignment: CrossAxisAlignment.start,while this works, logo is too large, let's quickly ask it to be a bit smaller:
CachedNetworkImage(
height: 40.0,
width: 40.0,
imageUrl: imageUrl,
),Notice there's no padding on the left side of the state logo. Let's fix it:
- Remove all existing paddings from the
StateEntryWidget(use refactor tool) - Wrap entire
Rowwith 8dp padding (use refactor tool again) - Add 8dp spacing between logo & state name and between name & percent count
Define:
const SPACING_8DP = SizedBox(width: 8);Let's get organized
As we were developping our app, our single file codebase grew to over 350 LOC. It's not terrible yet but might get very ugly very quickly.
Let's split our code into following folders/files:
- lib/main.dart (app entry)
- lib/misc (stuff)
- lib/models (api classes, enums etc.)
- lib/widgets (reusable widgets but not screens)
- lib/screens (widgets that have
Scaffoldas their base, use widgets to build those screens)
so your structure looks something like this:
This means renaming MyHomePage and SecondRoute to something more appropriate
Fix delegation in StateEntryWidget
StateEntryWidget calls out of the blue a new page StateDetailScreen when tapped. It would make sense to make it more reusable by removing this logic from the widget to somewhere more appropriate. We can do this by providing onTap as a class constructor parameter.
Use:
final void Function() onTap;or predefined typedef alias:
final VoidCallback onTap;...so this:
class StateEntryWidget extends StatelessWidget {
final StateEntry entry;
const StateEntryWidget({Key key, this.entry}) : super(key: key);
@override
Widget build(BuildContext context) {
final imageUrl = coatOfArms[entry.name];
return InkWell(
onTap: () {
Navigator.push(
context,
MaterialPageRoute(
builder: (context) => StateDetailScreen(
entry: entry,
),
),
);
},becomes this:
class StateEntryWidget extends StatelessWidget {
final StateEntry entry;
final VoidCallback onTap;
const StateEntryWidget({Key key, this.entry, this.onTap}) : super(key: key);
@override
Widget build(BuildContext context) {
final imageUrl = coatOfArms[entry.name];
return InkWell(
onTap: onTap,Therefore the existing closure needs to be moved from StateEntryWidget to StatesScreen
Adaptive Layout with Layout Builder
So far our list work pretty ok in portrait mode, but as soon as we switch to landscape or desktop, there's a lot of wasted space.
We want to fix this by introducing a grid if a width is more than 800
For this we'll use LayoutBuilder combined with GridView
We can quickly change ListView to GridView with:
GridView.builder(
gridDelegate: SliverGridDelegateWithFixedCrossAxisCount(
crossAxisCount: 2,
),This doesn't look good yet, but here's where LayoutBuilder comes in. We extract first itemBuilder closure which we can reuse across ListView and GridView
final itemBuilder = (context, index) => StateEntryWidget(
entry: items[index],
onTap: () {
Navigator.push(
context,
MaterialPageRoute(
builder: (context) => StateDetailScreen(
entry: items[index],
),
),
);
},
);Refactor and wrap our GridView with LayoutBuilder (refactor tool gives StreamBuilder as an option, use that and change signature).
return LayoutBuilder(builder: (context, constraints) {
if (constraints.maxWidth > 800.0) {
return GridView.builder(
gridDelegate: SliverGridDelegateWithFixedCrossAxisCount(
crossAxisCount: 2,
),
itemBuilder: itemBuilder,
itemCount: items.length,
);
} else {
return ListView.builder(
itemBuilder: itemBuilder,
itemCount: items.length,
);
}
});Now we just need more suitable StateEntryWidget when we combine it with GridView. We'll adapt it again using LayoutBuilder. Let's refactor current Row friendly layout to _RowWidget:
class StateEntryWidget extends StatelessWidget {
final StateEntry entry;
final VoidCallback onTap;
const StateEntryWidget({Key key, this.entry, this.onTap}) : super(key: key);
@override
Widget build(BuildContext context) {
return InkWell(
onTap: onTap,
child: Padding(
padding: const EdgeInsets.all(8.0),
child: _RowWidget(
entry: entry,
)),
);
}
}
class _RowWidget extends StatelessWidget {
const _RowWidget({Key key, this.entry}) : super(key: key);
final StateEntry entry;
@override
Widget build(BuildContext context) {
final imageUrl = coatOfArms[entry.name];
return Padding(
padding: const EdgeInsets.all(8.0),
child: Row(
children: [
// coat of arms
if (imageUrl != null)
CachedNetworkImage(
height: 40.0,
width: 40.0,
imageUrl: imageUrl,
),
// data
if (imageUrl != null) SPACING_8DP,
Expanded(
child: Column(
crossAxisAlignment: CrossAxisAlignment.start,
children: [
Text(
entry.name,
style: Theme.of(context).textTheme.headline5,
),
Text(
"${entry.status.vaccinated} out of ${entry.status.total} vaccinted"),
],
),
),
SPACING_8DP,
Text(
"${entry.status.quote}%",
style: Theme.of(context).textTheme.headline4,
)
],
),
);
}
}Copy paste _RowWidget and rename it to _SquareWidget. Adjust it to look better in the grid.
class _GridWidget extends StatelessWidget {
const _GridWidget({Key key, this.entry}) : super(key: key);
final StateEntry entry;
@override
Widget build(BuildContext context) {
final imageUrl = coatOfArms[entry.name];
return Padding(
padding: const EdgeInsets.all(8.0),
child: Column(
mainAxisAlignment: MainAxisAlignment.center,
children: [
// coat of arms
if (imageUrl != null)
CachedNetworkImage(
height: 100.0,
width: 100.0,
imageUrl: imageUrl,
),
// data
if (imageUrl != null) V_SPACING_8DP,
Text(
entry.name,
style: Theme.of(context).textTheme.headline5,
),
V_SPACING_8DP,
Text(
"${entry.status.quote}%",
style: Theme.of(context).textTheme.headline4,
),
V_SPACING_8DP,
Text(
"${entry.status.vaccinated} out of ${entry.status.total} vaccinted"),
],
),
);
}
}Now we just need to make sure we use _GridWidget when in GridView and _RowWidget when in ListView. We can use LayoutBuilder for this again!
Padding(
padding: const EdgeInsets.all(8.0),
child: LayoutBuilder(
builder: (context, constraints) {
/// if height has no constraints, it is a list view
if (constraints.hasBoundedHeight) {
return _GridWidget(
entry: entry,
);
} else {
return _RowWidget(
entry: entry,
);
}
},
),
)We can further tweak the grid behavior by modifing delegate properties:
SliverGridDelegateWithFixedCrossAxisCount(
crossAxisCount: 2,
mainAxisSpacing: 8,
crossAxisSpacing: 8,
mainAxisExtent: 250,
)We can also limit the grid size so it doesn't exceed e.g. width of 1000 on very large screens:
Center(
child: ConstrainedBox(
constraints: BoxConstraints(maxWidth: 800),
child: GridView.builder(
gridDelegate:
SliverGridDelegateWithFixedCrossAxisCount(
crossAxisCount: 2,
mainAxisSpacing: 8,
crossAxisSpacing: 8,
mainAxisExtent: 250,
),
itemBuilder: itemBuilder,
itemCount: items.length,
),
)Hero Transition
First let's make detail screen less boring and display coat of arms there centered.
class StateDetailScreen extends StatelessWidget {
const StateDetailScreen({Key key, this.entry}) : super(key: key);
final StateEntry entry;
@override
Widget build(BuildContext context) {
final imageUrl = coatOfArms[entry.name];
return Scaffold(
appBar: AppBar(
title: Text(entry.name),
),
body: Center(
child: CachedNetworkImage(
height: 200.0,
width: 200.0,
imageUrl: imageUrl,
),
),
);
}
}Let's use Hero widget to transition logo between screens!
Hero element needs a unique tag, in our case we can use land's name for it, so:
Hero(
tag: entry.name,
child: CachedNetworkImage(
height: 40.0,
width: 40.0,
imageUrl: imageUrl,
),
)This wrapping must happen both in StateEntryWidget and StateDetailScreen so that flutter can know how to connect the dots.
OPTIONAL
Add vaccine manufacturers parsing
Add parsing for this part of the json respose:
Add VaccineManufacturer class:
class VaccineManufacturer {
const VaccineManufacturer({this.name, this.amount});
final String name;
final int amount;
}and manufacturers field to the VaccineStatus class:
final vaccinated_by_accine =
json['vaccinated_by_accine'] as Map<String, dynamic>;
manufacturers: vaccinated_by_accine.keys
.map((name) => VaccineManufacturer(
name: name, amount: vaccinated_by_accine[name]))
.toList()NOTE: check the API response, it might be the typo in vaccinated_by_accine has been fixed by the time you're reading this.
Display vaccine manufacturers in details screen
Search pub.dev for some chart library and use it in details screen to display data.
https://pub.dev/packages?q=chart
I picked the first from the list - fl_chart. Looks fancy and I want to use pie chart to display these manufacturers info.
Going to shamelessly copy-paste this snippet and then adapt it:
cd lib/widgets
wget https://raw.githubusercontent.com/imaNNeoFighT/fl_chart/master/example/lib/pie_chart/samples/pie_chart_sample2.dart
# it will complain about missing indicator file so let's get that too
wget https://raw.githubusercontent.com/imaNNeoFighT/fl_chart/master/example/lib/pie_chart/samples/indicator.dart
Then let's wrap our existing coat of arms with a Column using refactor tool and add PieChartSample2to the mix. We can remove Center widget and use column's mainAxisAlignment: MainAxisAlignment.center instead:
import 'package:cached_network_image/cached_network_image.dart';
import 'package:flutter/material.dart';
import 'package:vaxxometer/misc/coat_of_arms.dart';
import 'package:vaxxometer/models/state_entry.dart';
import 'package:vaxxometer/widgets/pie_chart_sample2.dart';
class StateDetailScreen extends StatelessWidget {
const StateDetailScreen({Key key, this.entry}) : super(key: key);
final StateEntry entry;
@override
Widget build(BuildContext context) {
final imageUrl = coatOfArms[entry.name];
return Scaffold(
appBar: AppBar(
title: Text(entry.name),
),
body: Column(
mainAxisAlignment: MainAxisAlignment.center,
children: [
Hero(
tag: entry.name,
child: CachedNetworkImage(
height: 200.0,
width: 200.0,
imageUrl: imageUrl,
),
),
PieChartSample2(),
],
),
);
}
}Butcher PieChartSample2
We have integrated a 3rd party component without knowing how it works, now we just need to make it display data we want.
Inspecting PieChart2State's build method reveals we have a "hardcoded" legend of Indicators inside a Column and data set is provided by a showingSections. Moreover the pie chart requires a color which is not a part of our vaccination data so we need to come up with some replacement.
We'll define a list of 10 unique colors and assign the to different vaccines based on the index in the array.
const _colors = [
Colors.amber,
Colors.tealAccent,
Colors.blue,
Colors.redAccent,
Colors.green,
Colors.cyan,
Colors.brown,
Colors.indigo,
Colors.pinkAccent,
Colors.deepPurple
];VSCode shows you colors next to the line number - picking colors that should be easy to distinguish from each other.
Pass data
We need to pass list of manufacturers to the PieChartSample2 widget. Let's define final field on the PieChartSample2.
const PieChartSample2({Key key, this.manufactureres}) : super(key: key);
final List<VaccineManufacturer> manufactureres;Then go back to StateDetailScreen and pass those manufactureres:
PieChartSample2(
manufactureres: entry.status.manufacturers,
)Let's use this to array now to populate the legend:
Column(
mainAxisSize: MainAxisSize.max,
mainAxisAlignment: MainAxisAlignment.end,
crossAxisAlignment: CrossAxisAlignment.start,
children: <Widget>[
/// it's a for loop in an array!
for (int i = 0; i < widget.length; i++) ...[
Indicator(
color: _colors[i],
/// IMPORTANT: fix state class to extend from State<PieChartSample2>
/// otherwise you won't be able to access manufacturers field
text: widget.manufactureres[i].name,
isSquare: true,
),
SizedBox(
height: 4,
),
],
SizedBox(
height: 18,
),
],
),Finally let's give the right numbers to the pie itself. First, we need total amount:
/// https://stackoverflow.com/a/13611678
final int totalSum = widget.manufactureres
.fold(0, (previous, current) => previous + current.amount);Then we need our manufacturers list to a list of PieChartSecionData thus:
List<PieChartSectionData> showingSections() {
/// https://stackoverflow.com/a/13611678
final int totalAmount = widget.manufactureres
.fold(0, (previous, current) => previous + currentamount);
return widget.manufactureres.mapIndexed((manufacturer,index) {
final isTouched = index == touchedIndex;
final double fontSize = isTouched ? 25 : 16;
final double radius = isTouched ? 60 : 50;
final percentValue =
100.0 * manufacturer.amount.toDouble() /totalAmount.toDouble();
var title = manufacturer.amount.toString();
return PieChartSectionData(
color: _colors[index],
value: percentValue,
title: title,
radius: radius,
titleStyle: TextStyle(
fontSize: fontSize,
fontWeight: FontWeight.bold,
color: Colors.black),
);
}).toList();
}Dart doesn't come with mapIndexed method - we'll define ours instead:
extension ExtendedIterable<E> on Iterable<E> {
/// Like Iterable<T>.map but callback have index as second argument
Iterable<T> mapIndexed<T>(T f(E e, int i)) {
var i = 0;
return this.map((e) => f(e, i++));
}
}Let's do some final tweaks, make Aspect Ratio 2:1, remove Card and change some positioning:
@override
Widget build(BuildContext context) {
return AspectRatio(
aspectRatio: 2,
child: Row(
children: <Widget>[
Expanded(
child: AspectRatio(
aspectRatio: 1,
child: PieChart(
PieChartData(
pieTouchData:
PieTouchData(touchCallback: (pieTouchResponse) {
setState(() {
if (pieTouchResponse.touchInput is FlLongPressEnd ||
pieTouchResponse.touchInput is FlPanEnd) {
touchedIndex = -1;
} else {
touchedIndex = pieTouchResponse.touchedSectionIndex;
}
});
}),
borderData: FlBorderData(
show: false,
),
sectionsSpace: 0,
centerSpaceRadius: 40,
sections: showingSections()),
),
),
),
Column(
mainAxisSize: MainAxisSize.max,
mainAxisAlignment: MainAxisAlignment.center,
crossAxisAlignment: CrossAxisAlignment.start,
children: <Widget>[
for (int i = 0; i < widget.manufactureres.length; i++) ...[
Indicator(
color: _colors[i],
text: widget.manufactureres[i].name,
isSquare: true,
),
SizedBox(
height: 4,
),
],
SizedBox(
height: 18,
),
],
),
const SizedBox(
width: 28,
),
],
),
);
}
You should get something that look like this:
Or try different library...
E.g. https://pub.dev/packages/charts_flutter
class StateDetailScreen extends StatelessWidget {
const StateDetailScreen({Key key, this.entry}) : super(key: key);
final StateEntry entry;
@override
Widget build(BuildContext context) {
final imageUrl = coatOfArms[entry.name];
return Scaffold(
appBar: AppBar(
title: Text(entry.name),
),
body: Center(
child: Stack(
alignment: Alignment.center,
children: [
V_SPACING_8DP,
Hero(
tag: entry.name,
child: CachedNetworkImage(
height: 200.0,
width: 200.0,
imageUrl: imageUrl,
),
),
V_SPACING_8DP,
SizedBox(
width: 450.0,
height: 450.0,
child: Center(
child: DonutAutoLabelChart(
_createSampleData(entry.status.manufacturers),
animate: true,
)),
),
V_SPACING_8DP,
],
),
),
);
}
}
List<charts.Series<VaccineManufacturer, int>> _createSampleData(
List<VaccineManufacturer> data) {
return [
new charts.Series<VaccineManufacturer, int>(
id: 'Vaccinations',
domainFn: (VaccineManufacturer m, _) => m.amount,
measureFn: (VaccineManufacturer m, _) => m.amount,
data: data,
// Set a label accessor to control the text of the arc label.
labelAccessorFn: (VaccineManufacturer m, _) => "${m.name} (${m.amount})",
)
];
}